宁波建站:如何在 WooCommerce 中使用 Google 分析实现客户跟踪
网站设计:如何使用反垃圾邮件Bee阻止WordPress中的垃圾邮件评论
2018年8月17日宁波网站建设:5最佳 WordPress 调查插件 (比较)
2018年8月20日为什么在 WooCommerce 中启用客户跟踪与 Google 分析?
Google 分析允许您查看访问者来自何处以及他们在您的网站上做什么。换言之, 它帮助您跟踪您的通信源以及用户在您的网站上的参与。 对于电子商务平台, Google 分析提供了一个增强的电子商务跟踪功能。启用此功能可帮助您解除对以下报告的锁定:- 购物行为
- 结帐行为
- 产品列表性能
- 销售业绩
Google 分析甚至可以将这些报告与单个客户关联, 给他们分配一个唯一的 ID。
然而, 问题是 Google 分析所分配的 ID 并没有准确地给出用户的信息。例如, 同一用户可以使用您的网站从另一个设备和谷歌分析将给他们一个新的 ID。 默认情况下, WooCommerce 存储允许客户创建帐户或结帐作为来宾用户。创建帐户可帮助用户保存其装运和计费信息, 以便下次更快地签出。它还帮助您为客户提供个性化的购物体验, 基于他们的浏览和购物历史。 如果您能用 Google 分析中的用户 id 跟踪登录用户, 岂不是很棒吗?这将使您能够获得有关客户行为的信息和洞察力的宝库, 您可以使用这些知识提供更好的现场体验并促进您的销售。让我们来看看如何在 WooCommerce 中轻松地启用客户跟踪。
步骤1。建立与谷歌分析的 WordPress 电子商务跟踪
首先, 您将需要安装和激活MonsterInsights插件。有关详细信息, 请参阅我们关于如何安装 WordPress 插件的步骤指南.您将需要在 “Pro” 计划访问电子商务插件, 我们将需要本教程。
激活后, 您需要将 MonsterInsights 连接到您的 Google 分析帐户。有关详细说明, 请参阅我们关于如何在 WordPress 中安装 Google 分析的文章。. 之后, 您需要访问洞察力»插件页面和安装 ‘ MonsterInsights 电子商务 ‘ 插件。一旦安装, 点击激活按钮开始使用它。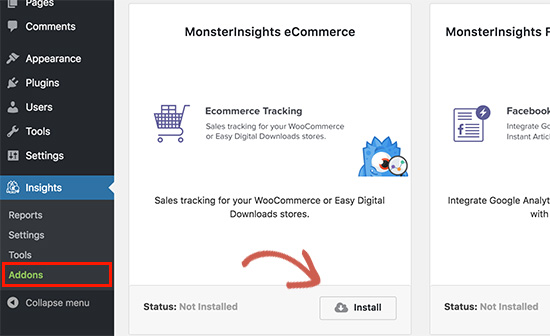 接下来你需要访问洞察»设置页面, 并单击 “跟踪” 选项卡。首先, 你需要点击 ‘ 电子商务 ‘ 标签, 并检查框旁边的 ‘ 增强电子商务 ‘。
接下来你需要访问洞察»设置页面, 并单击 “跟踪” 选项卡。首先, 你需要点击 ‘ 电子商务 ‘ 标签, 并检查框旁边的 ‘ 增强电子商务 ‘。

之后, 您需要单击 “人口统计学” 选项卡并检查 “启用用户 ID 跟踪” 选项。
不要忘记单击 “保存更改” 按钮以存储您的设置。
步骤2。在 Google 分析中启用增强的电子商务跟踪功能
在 Google 分析帐户中, 默认情况下不启用电子商务跟踪, 您必须手动启用它。转到您的 Google 分析帐户仪表板并切换到管理页面。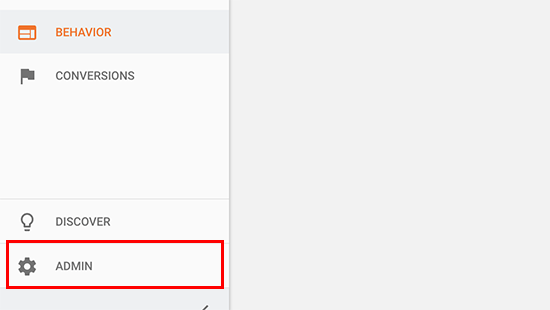
接下来, 你需要点击 ‘ 电子商务设置 ‘。
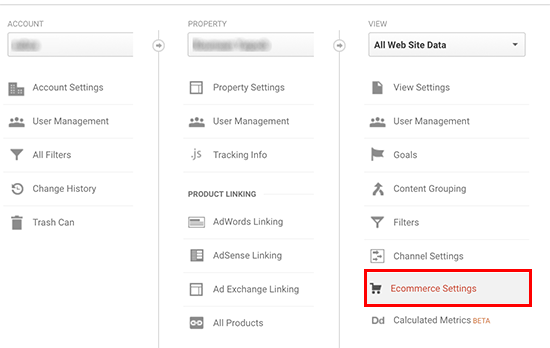 在 “设置” 页上, 单击第一步下的滑块, 启用电子商务, 打开它。您需要单击 “下一步” 按钮继续。
在 “设置” 页上, 单击第一步下的滑块, 启用电子商务, 打开它。您需要单击 “下一步” 按钮继续。
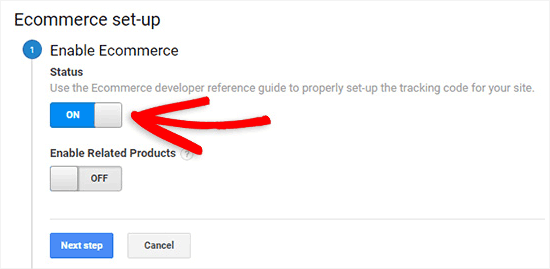
在下一步中, 您需要打开 “增强电子商务设置”, 然后单击 “提交” 按钮以保存更改。

现在, 您的 Google 分析帐户将开始显示您的 WooCommerce 存储增强的电子商务报告。
步骤3。在 Google 分析中启用客户跟踪功能
加强电子商务跟踪将使电子商务报告功能为您的 WooCommerce 商店。但是, 默认情况下, 它不启用用户跟踪。让我们来改变这个。
要启用单个客户跟踪, 您需要访问您的 Google 分析帐户仪表板并打开管理页面。
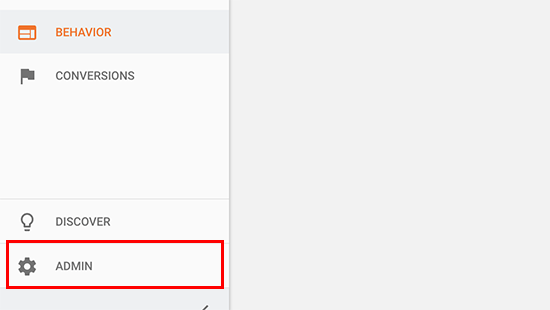
现在, 单击 “属性” 列下的 “跟踪信息” 链接, 展开子菜单, 然后单击下面显示的用户 ID 链接。
在下一页上, 您必须审阅并同意用户 ID 策略, 然后再打开它。
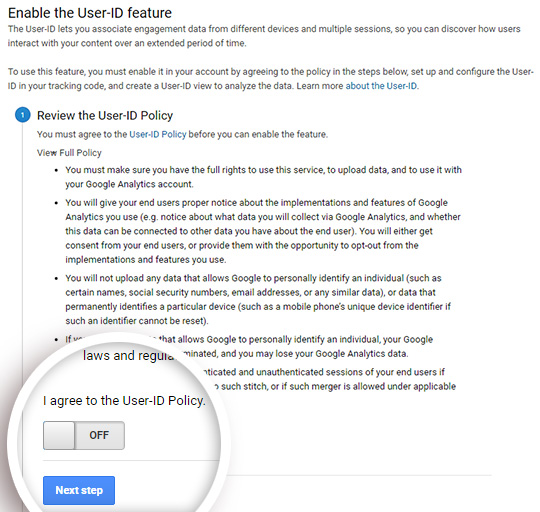
单击 “下一步” 按钮继续。
Google 分析现在将询问您如何配置用户 ID 跟踪。由于您将使用 MonsterInsights 来处理此问题, 您只需单击 “下一步” 按钮即可继续。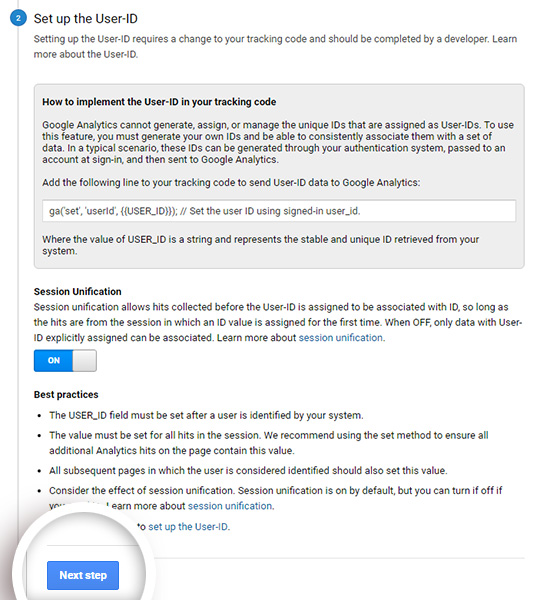
接下来, 您需要单击 “创建” 按钮以启用用户 ID 跟踪。
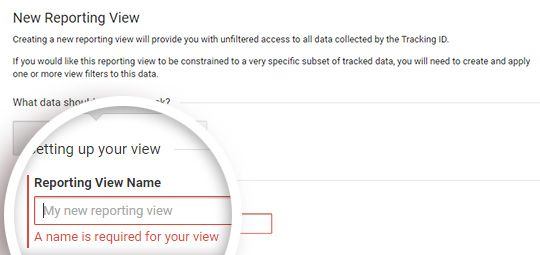
现在您只需向下滚动到底部, 然后单击 “创建视图” 按钮即可保存它。
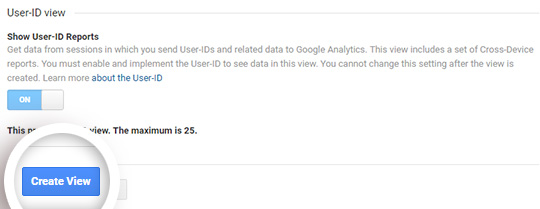
步骤4。查看 Google 分析中的客户跟踪报告
现在一切都建立起来了, Google 分析将跟踪你所有的网站客户。它还将能够跟踪登录的用户与他们的独特的 WordPress 用户 ID。要查看您的所有个人客户活动, 您可以转到您的 Google 分析帐户并单击受众»用户资源管理器菜单。
您将看到单独的客户报告, 其中分配给所有未登录用户的唯一 ID。
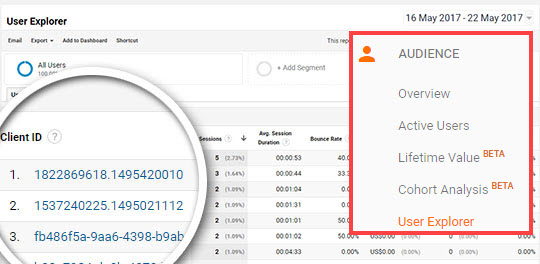
要查看 WooCommerce 中已登录用户的客户跟踪报告, 您需要单击屏幕左上角的 Google 分析徽标。
 这将显示您所有的 Google 分析配置文件。您将看到您的网站配置文件, 并在 “所有网站数据”, 您将看到用户 id 报告视图您之前创建。
这将显示您所有的 Google 分析配置文件。您将看到您的网站配置文件, 并在 “所有网站数据”, 您将看到用户 id 报告视图您之前创建。
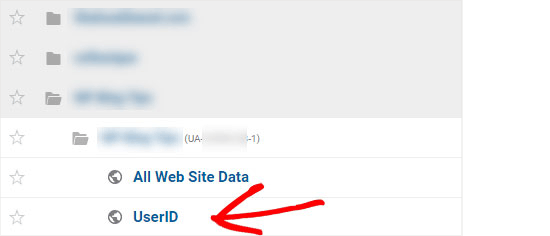
单击 “用户 id 报告” 视图加载它。
一旦加载, 您需要点击观众»用户资源管理器菜单, 您将看到登录的客户跟踪报告, 其中每个用户的 WordPress 用户 ID 在您的网站上表示。
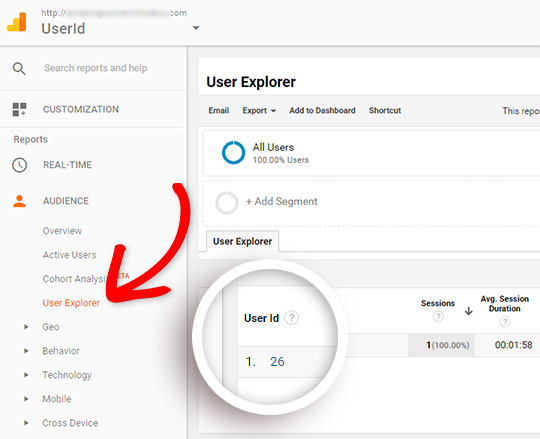
您可以单击用户 ID 查看客户的个人跟踪数据。
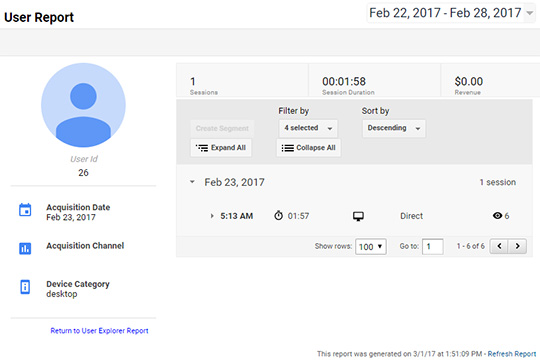 此报告提供您的 WordPress 网站的用户 ID。您仍然不知道该客户是谁, 以及如何为他们创建个性化的报价、电子邮件或购物体验。
此报告提供您的 WordPress 网站的用户 ID。您仍然不知道该客户是谁, 以及如何为他们创建个性化的报价、电子邮件或购物体验。
让我们看看。
步骤5。匹配客户跟踪与他们的 WordPress 帐户
首先, 您需要记下您在用户标识报告视图中看到的客户 ID。
然后去你的 WordPress 网站的管理区域, 并点击 “用户” 菜单。它将显示您的 WordPress 网站上所有用户的列表。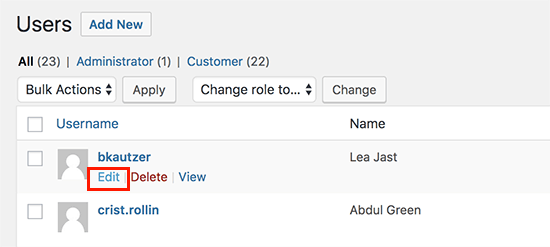 单击列表中任何用户名下面的 “编辑用户” 链接。WordPress 现在将为您打开用户配置文件, 如果您在浏览器地址栏中查找, 您将在 URL 中 user_id 参数。
单击列表中任何用户名下面的 “编辑用户” 链接。WordPress 现在将为您打开用户配置文件, 如果您在浏览器地址栏中查找, 您将在 URL 中 user_id 参数。

现在, 您需要用您从 Google 分析报告中复制的 user_id 替换旁边的值, 然后按键盘上的 enter 键。
WordPress 现在将加载与该特定用户 ID 关联的用户配置文件。您现在拥有客户的姓名、用户名、电子邮件地址和社交媒体信息。您还可以跟踪其订单、产品视图、购物车活动等。


