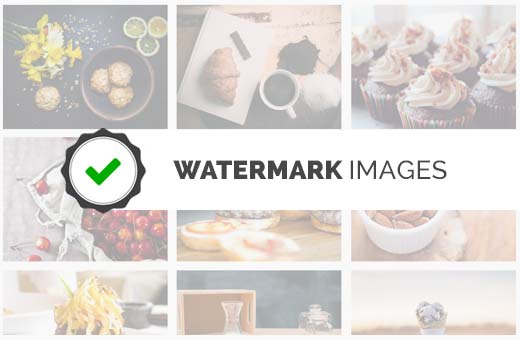小程序开发一般价格-图像自动加水印
你想在WordPress中为你的图像添加水印吗?许多摄影师和艺术家使用水印来防止误用他们的图像。在本文中,我们将向您展示如何在WordPress中自动为图像添加水印。
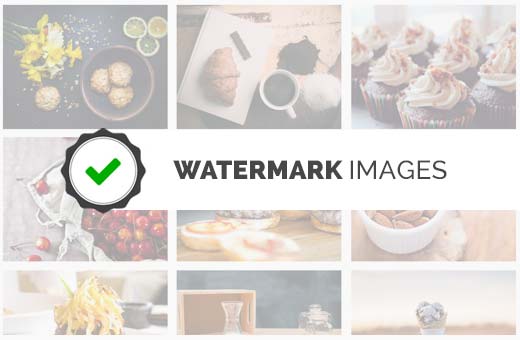
方法1:使用Envira Gallery为WordPress中的图像添加水印
Envira Gallery是市场上
最好的WordPress图库插件。它允许您在WordPress网站中创建漂亮和移动友好的图像库。
Envira附带一个
水印插件,可以轻松地为WordPress图像添加水印,小程序开发一般价格。
WPBeginner读者可以使用Envira
Gallery优惠券代码:
WPB25购买时可获得25%的折扣。
您需要做的第一件事是安装并激活
Envira Gallery插件。有关更多详细信息,请参阅有关
如何安装WordPress插件的分步指南。
激活后,您需要访问
Envira Gallery»设置页面以输入您的许可证密钥。
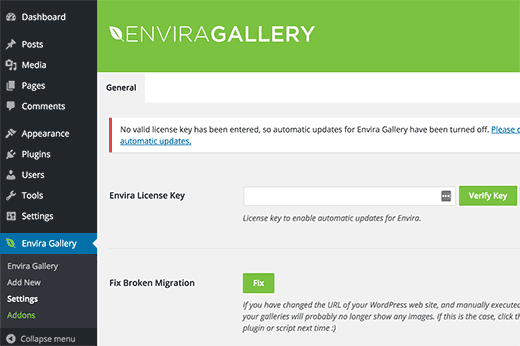
您可以从Envira Gallery网站上的帐户信息中心获取此密钥。
验证许可证密钥后,您可以访问
Envira Gallery»Addons页面。向下滚动或搜索以找到水印插件,然后安装并激活它。
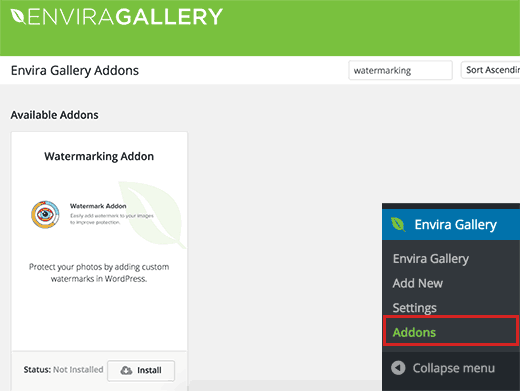
您现在可以将图像添加到带水印的响应式图库中。只需前往
Envira Gallery»Add New即可创建您的第一个图库。
在页面上向下滚动,您会注意到水印选项卡。单击它将显示水印设置。
您需要点击“已启用”旁边的复选框以查看更多选项。
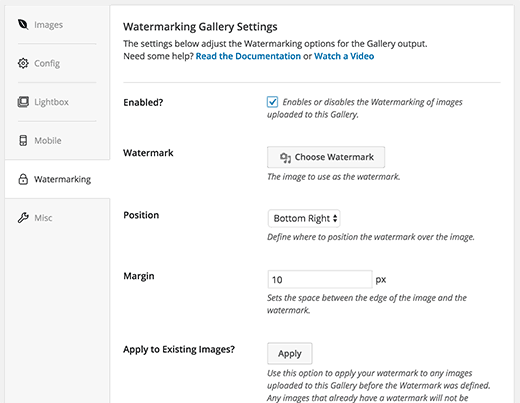
之后,单击“选择水印”按钮并上传要用作水印的图像。您还可以更改水印图像的位置和边距。
添加水印图像后,您现在可以继续将图像添加到此库中。向上滚动,然后单击“从计算机中选择文件”或“从其他来源选择文件”按钮。
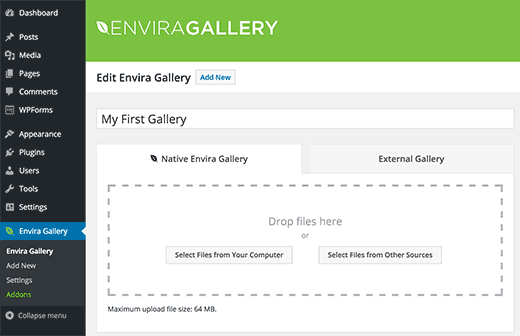
有关详细说明,请参阅我们的指南,了解如何
使用Envira轻松
创建响应式WordPress图像库。
将几张图片添加到图库后,您可以将其发布。
现在,您可以将此图库添加到任何WordPress
帖子或页面中。只需编辑帖子或页面,然后单击“添加图库”按钮。

单击该按钮将弹出一个弹出窗口,您需要选择刚刚创建的图库,然后单击插入按钮。
您会注意到Envira Gallery
短代码出现在帖子编辑器中。您现在可以保存或发布您的帖子/页面。
继续访问您的网站,查看正在运行的水印图像库。
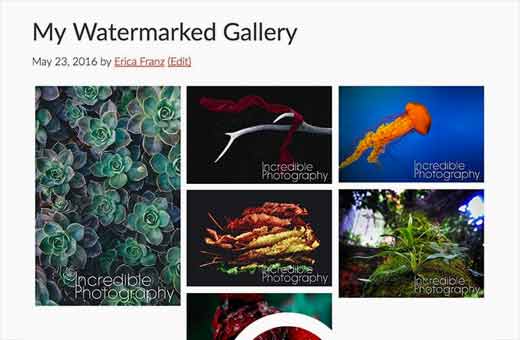
方法2:使用Easy Watermark为WordPress中的图像添加水印
首先,您需要安装并激活
Easy Watermark插件。有关更多详细信息,请参阅有关
如何安装WordPress插件的分步指南。
激活后,您需要转到
设置»简易水印页面来配置插件设置。

设置页面分为三个选项卡。“常规设置”选项卡上的第一个选项是自动为所有图像上传添加水印。您还可以选择要自动水印的图像文件类型。
下一个选项是备份,如果您想在服务器上保存原始上传,则应检查此选项。您还可以选择要添加水印的图像尺寸。
您还需要选择水印类型。该插件允许您添加文本,图像或两者以用作水印。
查看页面上的其余选项,然后单击“保存更改”按钮以存储您的设置。
现在,您可以单击插件设置页面上的“图像”选项卡。您可以在此处上传要用作水印的图像。

如果您选择了图像+文本或仅选择文本作为水印类型,则需要单击文本选项卡。
在这里,您可以添加要作为水印显示的文本。您可以选择字体,字体大小,水印对齐,透明度和颜色。
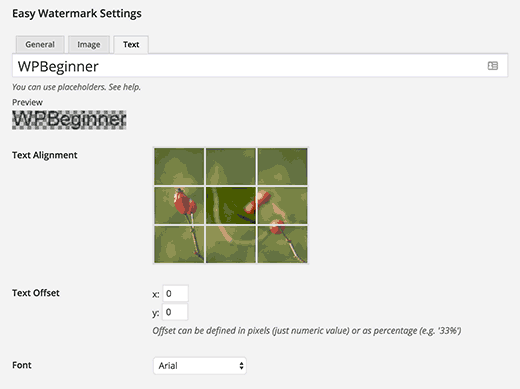
不要忘记单击保存更改按钮来存储您的设置。
您现在可以为添加到WordPress网站的图像添加水印。
在WordPress中为旧图像添加水印
要在旧图像上添加水印,您需要转到
媒体»简易水印,单击批量水印部分下的开始按钮。
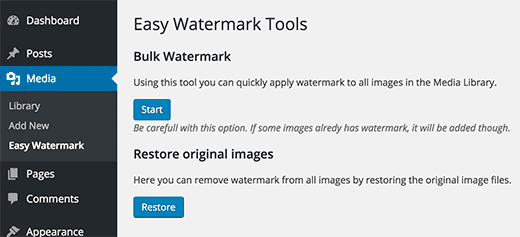 重要提示:
重要提示:请注意,此过程不可逆转。我们强烈建议您
备份WordPress网站,尤其是媒体上传目录。
如果您选择了保留原始上传备份的选项,则还可以使用此页面上的还原选项,该选项将从包含它们的所有图像中删除水印。
手动为图像添加水印
如果您不想自动为所有上传的图像添加水印,Easy Watermark也会为您提供手动选项。
您需要做的第一件事是转到
设置»简易水印,并确保未选中自动为图像添加水印旁边的复选框。
之后,您可以访问
媒体»图书馆。您需要切换到列表视图以查看库中每个图像旁边的“添加水印”选项。
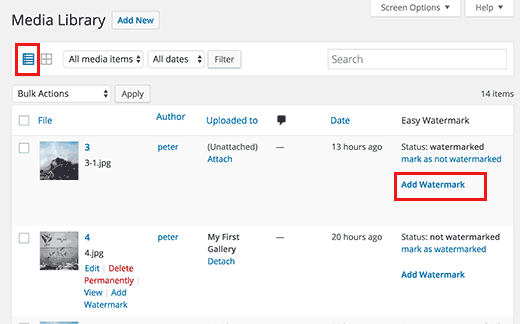
我们希望这篇文章能帮助您添加水印到WordPress中的图像。如果您遇到任何问题,请不要忘记查看有关
常见WordPress图像问题的指南以及如何解决这些问题。
原文:
小程序开发一般价格:https://www.nbyuyuan.com/2018/10/29/小程序开发一般价格-图像自动加水印/

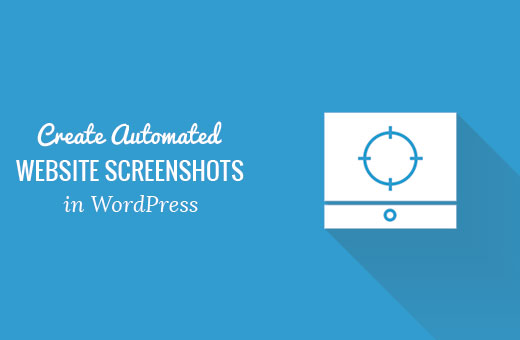
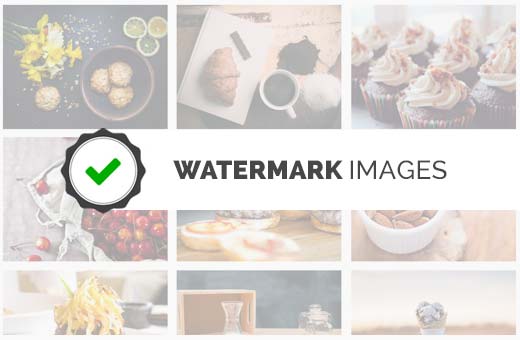
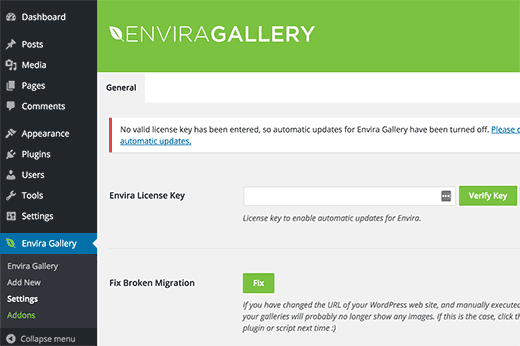 您可以从Envira Gallery网站上的帐户信息中心获取此密钥。
验证许可证密钥后,您可以访问Envira Gallery»Addons页面。向下滚动或搜索以找到水印插件,然后安装并激活它。
您可以从Envira Gallery网站上的帐户信息中心获取此密钥。
验证许可证密钥后,您可以访问Envira Gallery»Addons页面。向下滚动或搜索以找到水印插件,然后安装并激活它。
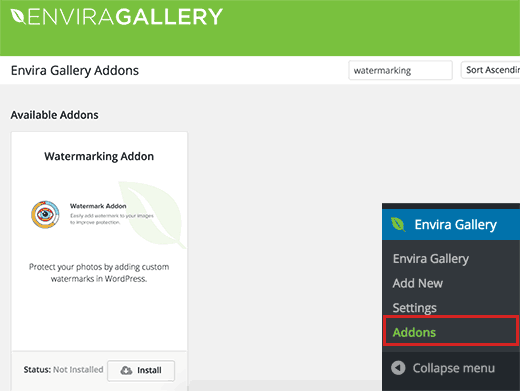 您现在可以将图像添加到带水印的响应式图库中。只需前往Envira Gallery»Add New即可创建您的第一个图库。
在页面上向下滚动,您会注意到水印选项卡。单击它将显示水印设置。
您需要点击“已启用”旁边的复选框以查看更多选项。
您现在可以将图像添加到带水印的响应式图库中。只需前往Envira Gallery»Add New即可创建您的第一个图库。
在页面上向下滚动,您会注意到水印选项卡。单击它将显示水印设置。
您需要点击“已启用”旁边的复选框以查看更多选项。
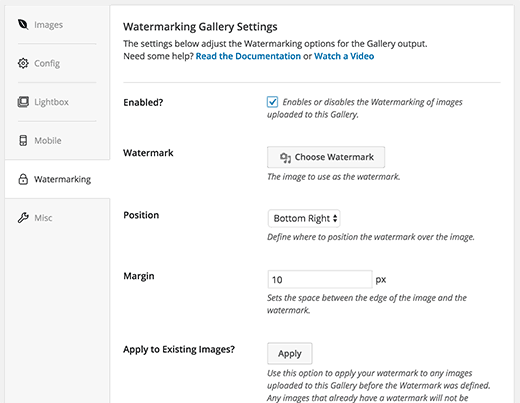 之后,单击“选择水印”按钮并上传要用作水印的图像。您还可以更改水印图像的位置和边距。
添加水印图像后,您现在可以继续将图像添加到此库中。向上滚动,然后单击“从计算机中选择文件”或“从其他来源选择文件”按钮。
之后,单击“选择水印”按钮并上传要用作水印的图像。您还可以更改水印图像的位置和边距。
添加水印图像后,您现在可以继续将图像添加到此库中。向上滚动,然后单击“从计算机中选择文件”或“从其他来源选择文件”按钮。
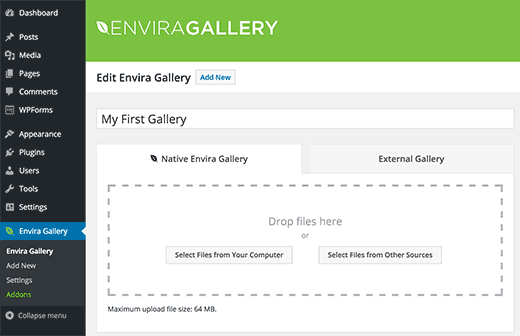 有关详细说明,请参阅我们的指南,了解如何使用Envira轻松创建响应式WordPress图像库。
将几张图片添加到图库后,您可以将其发布。
现在,您可以将此图库添加到任何WordPress 帖子或页面中。只需编辑帖子或页面,然后单击“添加图库”按钮。
有关详细说明,请参阅我们的指南,了解如何使用Envira轻松创建响应式WordPress图像库。
将几张图片添加到图库后,您可以将其发布。
现在,您可以将此图库添加到任何WordPress 帖子或页面中。只需编辑帖子或页面,然后单击“添加图库”按钮。
 单击该按钮将弹出一个弹出窗口,您需要选择刚刚创建的图库,然后单击插入按钮。
您会注意到Envira Gallery 短代码出现在帖子编辑器中。您现在可以保存或发布您的帖子/页面。
继续访问您的网站,查看正在运行的水印图像库。
单击该按钮将弹出一个弹出窗口,您需要选择刚刚创建的图库,然后单击插入按钮。
您会注意到Envira Gallery 短代码出现在帖子编辑器中。您现在可以保存或发布您的帖子/页面。
继续访问您的网站,查看正在运行的水印图像库。
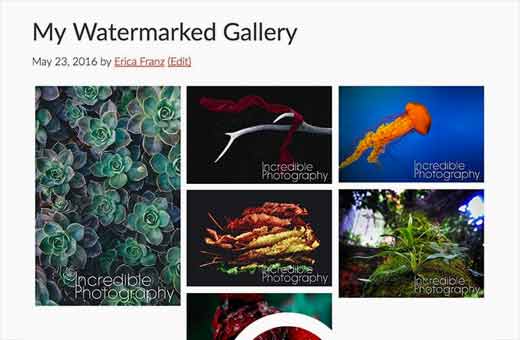
 设置页面分为三个选项卡。“常规设置”选项卡上的第一个选项是自动为所有图像上传添加水印。您还可以选择要自动水印的图像文件类型。
下一个选项是备份,如果您想在服务器上保存原始上传,则应检查此选项。您还可以选择要添加水印的图像尺寸。
您还需要选择水印类型。该插件允许您添加文本,图像或两者以用作水印。
查看页面上的其余选项,然后单击“保存更改”按钮以存储您的设置。
现在,您可以单击插件设置页面上的“图像”选项卡。您可以在此处上传要用作水印的图像。
设置页面分为三个选项卡。“常规设置”选项卡上的第一个选项是自动为所有图像上传添加水印。您还可以选择要自动水印的图像文件类型。
下一个选项是备份,如果您想在服务器上保存原始上传,则应检查此选项。您还可以选择要添加水印的图像尺寸。
您还需要选择水印类型。该插件允许您添加文本,图像或两者以用作水印。
查看页面上的其余选项,然后单击“保存更改”按钮以存储您的设置。
现在,您可以单击插件设置页面上的“图像”选项卡。您可以在此处上传要用作水印的图像。
 如果您选择了图像+文本或仅选择文本作为水印类型,则需要单击文本选项卡。
在这里,您可以添加要作为水印显示的文本。您可以选择字体,字体大小,水印对齐,透明度和颜色。
如果您选择了图像+文本或仅选择文本作为水印类型,则需要单击文本选项卡。
在这里,您可以添加要作为水印显示的文本。您可以选择字体,字体大小,水印对齐,透明度和颜色。
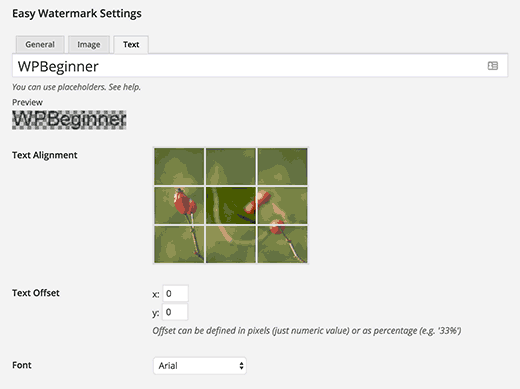 不要忘记单击保存更改按钮来存储您的设置。
您现在可以为添加到WordPress网站的图像添加水印。
不要忘记单击保存更改按钮来存储您的设置。
您现在可以为添加到WordPress网站的图像添加水印。
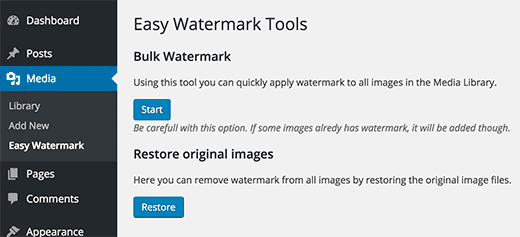 重要提示:请注意,此过程不可逆转。我们强烈建议您备份WordPress网站,尤其是媒体上传目录。
如果您选择了保留原始上传备份的选项,则还可以使用此页面上的还原选项,该选项将从包含它们的所有图像中删除水印。
重要提示:请注意,此过程不可逆转。我们强烈建议您备份WordPress网站,尤其是媒体上传目录。
如果您选择了保留原始上传备份的选项,则还可以使用此页面上的还原选项,该选项将从包含它们的所有图像中删除水印。
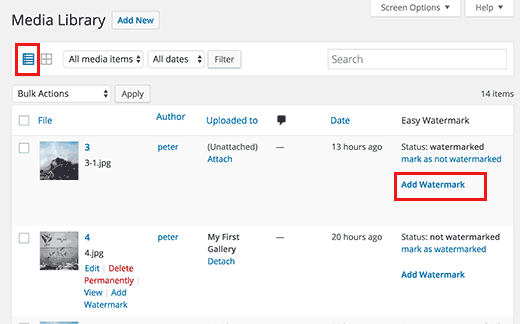 我们希望这篇文章能帮助您添加水印到WordPress中的图像。如果您遇到任何问题,请不要忘记查看有关常见WordPress图像问题的指南以及如何解决这些问题。
原文:小程序开发一般价格:https://www.nbyuyuan.com/2018/10/29/小程序开发一般价格-图像自动加水印/
我们希望这篇文章能帮助您添加水印到WordPress中的图像。如果您遇到任何问题,请不要忘记查看有关常见WordPress图像问题的指南以及如何解决这些问题。
原文:小程序开发一般价格:https://www.nbyuyuan.com/2018/10/29/小程序开发一般价格-图像自动加水印/