如何使用FTP将文件上传到初学者的WordPress-宁波网站开发
自定义WordPress主题的成本是多少?-网站开发找宁波昱远科技
2018年7月3日12个迹象表明你的WordPress网站被黑客入侵-宁波网站维护
2018年7月3日您是否在学习如何使用FTP上传WordPress网站上的文件?FTP或文件传输协议是将文件从计算机上传到您的网站的一种快捷而简单的方法。在本文中,我们将向您展示如何使用FTP将文件上传到WordPress。
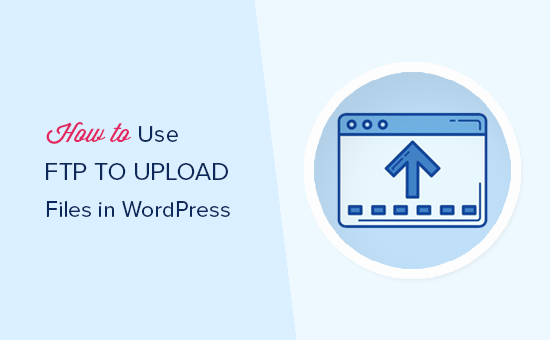 如果您不喜欢视频教程或想按自己的进度移动,请继续阅读以下说明。
如果您不喜欢视频教程或想按自己的进度移动,请继续阅读以下说明。
 如果您找不到登录凭据,则可以联系您的托管服务提供商以获取此信息。
获得登录信息后,您需要打开FileZilla,然后转到File»Site Manager。
如果您找不到登录凭据,则可以联系您的托管服务提供商以获取此信息。
获得登录信息后,您需要打开FileZilla,然后转到File»Site Manager。
 这会弹出一个窗口,您可以在其中添加您的网站信息。点击“新网站”按钮,为您的网站提供标题。
这会弹出一个窗口,您可以在其中添加您的网站信息。点击“新网站”按钮,为您的网站提供标题。
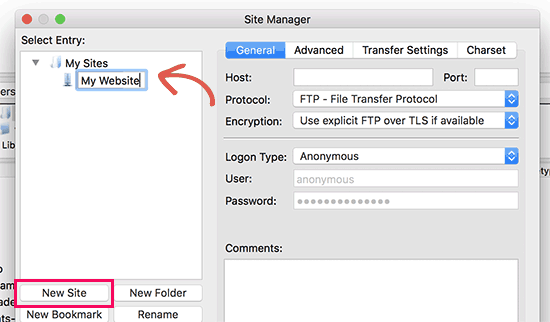 在下一列中,系统会要求您输入主机。这通常是您的域名。
注意:在协议部分,如果您的托管服务提供商支持,则应选择SFTP。
在登录类型字段下,选择“正常”,然后输入您的FTP用户名和密码。
在下一列中,系统会要求您输入主机。这通常是您的域名。
注意:在协议部分,如果您的托管服务提供商支持,则应选择SFTP。
在登录类型字段下,选择“正常”,然后输入您的FTP用户名和密码。
 现在您可以单击连接按钮继续。FileZilla将保存您的网站设置以供将来登录,并打开一个新的FTP连接到您的网站。
如果这是您第一次通过此计算机连接到您的网站,则FileZilla可能会显示一个证书弹出窗口。
现在您可以单击连接按钮继续。FileZilla将保存您的网站设置以供将来登录,并打开一个新的FTP连接到您的网站。
如果这是您第一次通过此计算机连接到您的网站,则FileZilla可能会显示一个证书弹出窗口。
 选中“始终信任未来会话的证书”旁边的复选框,然后单击确定按钮继续。
FileZilla现在将尝试使用您输入的凭据登录您的网站。连接后,您将在“远程站点”列下的网站上看到文件和文件夹列表。
选中“始终信任未来会话的证书”旁边的复选框,然后单击确定按钮继续。
FileZilla现在将尝试使用您输入的凭据登录您的网站。连接后,您将在“远程站点”列下的网站上看到文件和文件夹列表。
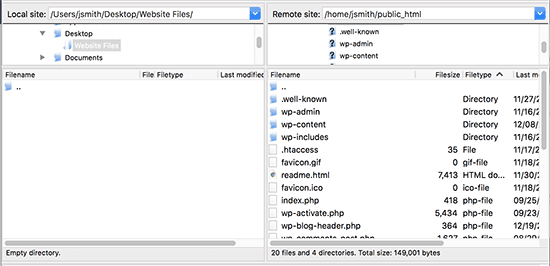 远程站点列显示您网站上的文件和文件夹,“本地站点”部分显示计算机上的文件。
您可以浏览本地网站以找到您要上传到您网站的计算机上的文件。接下来,您需要右键单击该文件并从菜单中选择上传。
远程站点列显示您网站上的文件和文件夹,“本地站点”部分显示计算机上的文件。
您可以浏览本地网站以找到您要上传到您网站的计算机上的文件。接下来,您需要右键单击该文件并从菜单中选择上传。
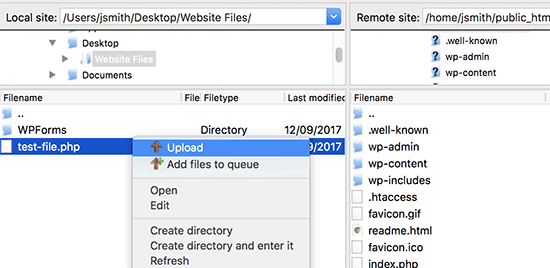 FileZilla现在将文件从您的计算机传输到您的WordPress网站。
但是,WordPress需要特定位置的某些文件和文件夹才能正常工作。这意味着您无法在任何地方上传文件。您需要知道在WordPress网站上传文件的位置。
例如,如果您想手动将插件上传到您的WordPress网站。然后,首先需要将插件下载到您的计算机上。
之后,您需要解压缩插件文件。在zip文件中,您会找到插件文件夹。WordPress在/ wp-content / plugins /文件夹中查找插件。
您首先需要转到远程站点列中的/ wp-content / plugins /文件夹。之后,您可以将计算机上的插件文件夹上传到您的网站。
FileZilla现在将文件从您的计算机传输到您的WordPress网站。
但是,WordPress需要特定位置的某些文件和文件夹才能正常工作。这意味着您无法在任何地方上传文件。您需要知道在WordPress网站上传文件的位置。
例如,如果您想手动将插件上传到您的WordPress网站。然后,首先需要将插件下载到您的计算机上。
之后,您需要解压缩插件文件。在zip文件中,您会找到插件文件夹。WordPress在/ wp-content / plugins /文件夹中查找插件。
您首先需要转到远程站点列中的/ wp-content / plugins /文件夹。之后,您可以将计算机上的插件文件夹上传到您的网站。
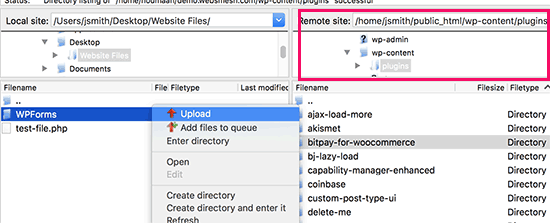 一旦你上传了插件,你需要访问你的WordPress管理区域内的插件页面来激活插件。
一旦你上传了插件,你需要访问你的WordPress管理区域内的插件页面来激活插件。
 同样,如果您想要将高级主题上传到您的网站,您将首先下载并解压缩计算机上的主题文件夹。之后,您可以将其上传到您网站上的/ wp-content / themes /文件夹。
FTP不仅用于将文件从您的计算机上传到您的WordPress网站。它还可用于从您的网站下载文件并进行编辑。
只需在“远程站点”列下右键单击要下载的文件或文件夹,然后单击下载按钮。
同样,如果您想要将高级主题上传到您的网站,您将首先下载并解压缩计算机上的主题文件夹。之后,您可以将其上传到您网站上的/ wp-content / themes /文件夹。
FTP不仅用于将文件从您的计算机上传到您的WordPress网站。它还可用于从您的网站下载文件并进行编辑。
只需在“远程站点”列下右键单击要下载的文件或文件夹,然后单击下载按钮。
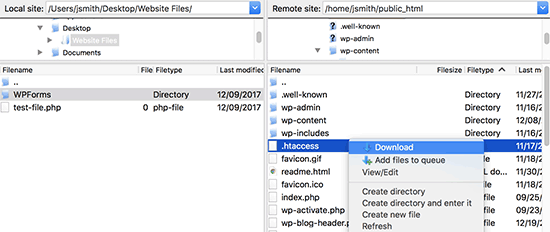 您也可以使用FTP来备份所有的WordPress文件。只需选择所有文件和文件夹并将它们下载到您的计算机。
但请记住,这只是WordPress文件的备份,并不包含您的内容(数据库)。如果你想备份内容,那么你可以通过创建WordPress数据库的手动备份来实现。
您也可以使用FTP来备份所有的WordPress文件。只需选择所有文件和文件夹并将它们下载到您的计算机。
但请记住,这只是WordPress文件的备份,并不包含您的内容(数据库)。如果你想备份内容,那么你可以通过创建WordPress数据库的手动备份来实现。
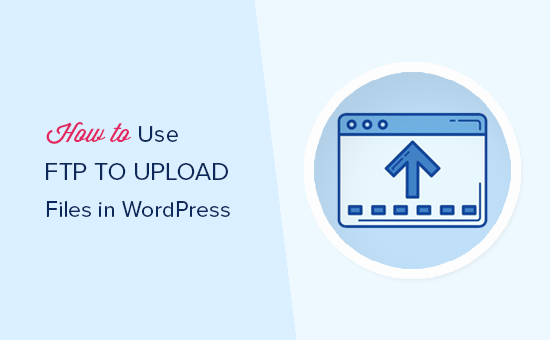
什么是FTP?
FTP是文件传输协议的缩写。它允许您将文件从您的计算机传输到您的网站托管帐户。 现在你可能会认为WordPress管理员区域内已经有了一个媒体上传器,用于上传图片,视频,音频,PDF等文件。 为什么你需要FTP? 您需要FTP才能手动上传WordPress中的文件,有时由于您网站上的错误而无法工作。 通常,您根本不需要FTP来上传文件。您可以轻松地从WordPress管理区域上传图片。您甚至可以从WordPress本身上传插件和主题。 但是,有时您需要手动上传插件或主题文件以进行WordPress疑难解答,并修复最常见的WordPress错误。使用FTP上传WordPress文件
首先,您需要在计算机上下载并安装FTP客户端。FTP客户端是一款可帮助您连接到您的网站并使用FTP协议传输文件的应用程序。 以下是一些您可以安装的最流行的FTP客户端。- FileZilla(Windows,Mac,Linux |免费)
- WinSCP(Windows |免费)
- Cyberduck(Mac |免费)
使用FTP连接到您的WordPress网站
当您打开FTP软件时,它会要求您使用您的FTP登录凭据连接到您的网站。 当您注册您的WordPress主机帐户时,您的FTP登录凭证将通过电子邮件发送给您。您还可以在您的主机帐户的cPanel仪表板中找到您的FTP帐户信息。 如果您找不到登录凭据,则可以联系您的托管服务提供商以获取此信息。
获得登录信息后,您需要打开FileZilla,然后转到File»Site Manager。
如果您找不到登录凭据,则可以联系您的托管服务提供商以获取此信息。
获得登录信息后,您需要打开FileZilla,然后转到File»Site Manager。
 这会弹出一个窗口,您可以在其中添加您的网站信息。点击“新网站”按钮,为您的网站提供标题。
这会弹出一个窗口,您可以在其中添加您的网站信息。点击“新网站”按钮,为您的网站提供标题。
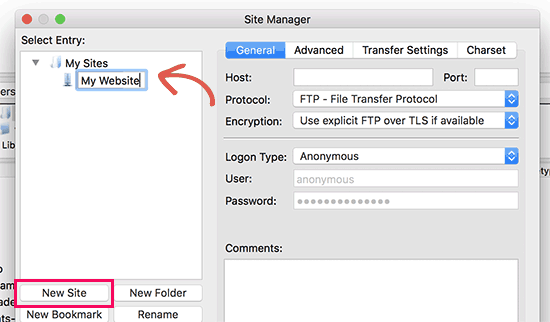 在下一列中,系统会要求您输入主机。这通常是您的域名。
注意:在协议部分,如果您的托管服务提供商支持,则应选择SFTP。
在登录类型字段下,选择“正常”,然后输入您的FTP用户名和密码。
在下一列中,系统会要求您输入主机。这通常是您的域名。
注意:在协议部分,如果您的托管服务提供商支持,则应选择SFTP。
在登录类型字段下,选择“正常”,然后输入您的FTP用户名和密码。
 现在您可以单击连接按钮继续。FileZilla将保存您的网站设置以供将来登录,并打开一个新的FTP连接到您的网站。
如果这是您第一次通过此计算机连接到您的网站,则FileZilla可能会显示一个证书弹出窗口。
现在您可以单击连接按钮继续。FileZilla将保存您的网站设置以供将来登录,并打开一个新的FTP连接到您的网站。
如果这是您第一次通过此计算机连接到您的网站,则FileZilla可能会显示一个证书弹出窗口。
 选中“始终信任未来会话的证书”旁边的复选框,然后单击确定按钮继续。
FileZilla现在将尝试使用您输入的凭据登录您的网站。连接后,您将在“远程站点”列下的网站上看到文件和文件夹列表。
选中“始终信任未来会话的证书”旁边的复选框,然后单击确定按钮继续。
FileZilla现在将尝试使用您输入的凭据登录您的网站。连接后,您将在“远程站点”列下的网站上看到文件和文件夹列表。
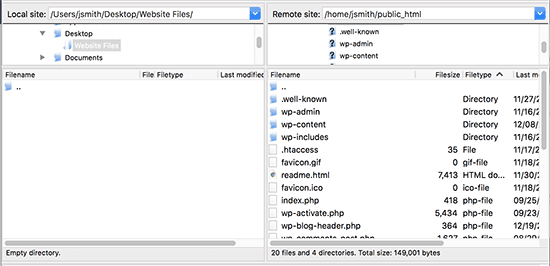 远程站点列显示您网站上的文件和文件夹,“本地站点”部分显示计算机上的文件。
您可以浏览本地网站以找到您要上传到您网站的计算机上的文件。接下来,您需要右键单击该文件并从菜单中选择上传。
远程站点列显示您网站上的文件和文件夹,“本地站点”部分显示计算机上的文件。
您可以浏览本地网站以找到您要上传到您网站的计算机上的文件。接下来,您需要右键单击该文件并从菜单中选择上传。
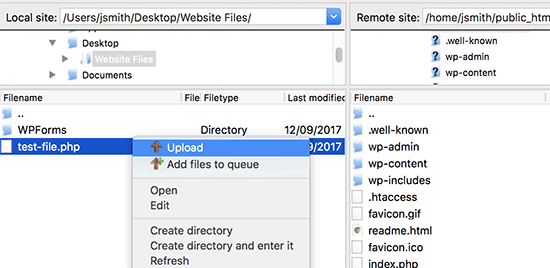 FileZilla现在将文件从您的计算机传输到您的WordPress网站。
但是,WordPress需要特定位置的某些文件和文件夹才能正常工作。这意味着您无法在任何地方上传文件。您需要知道在WordPress网站上传文件的位置。
例如,如果您想手动将插件上传到您的WordPress网站。然后,首先需要将插件下载到您的计算机上。
之后,您需要解压缩插件文件。在zip文件中,您会找到插件文件夹。WordPress在/ wp-content / plugins /文件夹中查找插件。
您首先需要转到远程站点列中的/ wp-content / plugins /文件夹。之后,您可以将计算机上的插件文件夹上传到您的网站。
FileZilla现在将文件从您的计算机传输到您的WordPress网站。
但是,WordPress需要特定位置的某些文件和文件夹才能正常工作。这意味着您无法在任何地方上传文件。您需要知道在WordPress网站上传文件的位置。
例如,如果您想手动将插件上传到您的WordPress网站。然后,首先需要将插件下载到您的计算机上。
之后,您需要解压缩插件文件。在zip文件中,您会找到插件文件夹。WordPress在/ wp-content / plugins /文件夹中查找插件。
您首先需要转到远程站点列中的/ wp-content / plugins /文件夹。之后,您可以将计算机上的插件文件夹上传到您的网站。
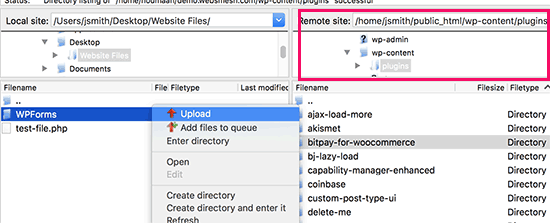 一旦你上传了插件,你需要访问你的WordPress管理区域内的插件页面来激活插件。
一旦你上传了插件,你需要访问你的WordPress管理区域内的插件页面来激活插件。
 同样,如果您想要将高级主题上传到您的网站,您将首先下载并解压缩计算机上的主题文件夹。之后,您可以将其上传到您网站上的/ wp-content / themes /文件夹。
FTP不仅用于将文件从您的计算机上传到您的WordPress网站。它还可用于从您的网站下载文件并进行编辑。
只需在“远程站点”列下右键单击要下载的文件或文件夹,然后单击下载按钮。
同样,如果您想要将高级主题上传到您的网站,您将首先下载并解压缩计算机上的主题文件夹。之后,您可以将其上传到您网站上的/ wp-content / themes /文件夹。
FTP不仅用于将文件从您的计算机上传到您的WordPress网站。它还可用于从您的网站下载文件并进行编辑。
只需在“远程站点”列下右键单击要下载的文件或文件夹,然后单击下载按钮。
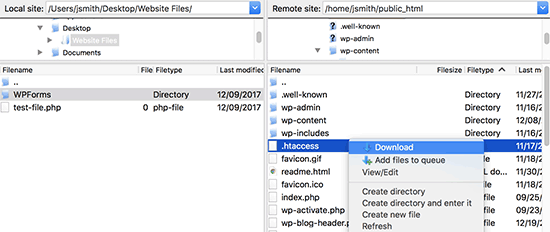 您也可以使用FTP来备份所有的WordPress文件。只需选择所有文件和文件夹并将它们下载到您的计算机。
但请记住,这只是WordPress文件的备份,并不包含您的内容(数据库)。如果你想备份内容,那么你可以通过创建WordPress数据库的手动备份来实现。
您也可以使用FTP来备份所有的WordPress文件。只需选择所有文件和文件夹并将它们下载到您的计算机。
但请记住,这只是WordPress文件的备份,并不包含您的内容(数据库)。如果你想备份内容,那么你可以通过创建WordPress数据库的手动备份来实现。


